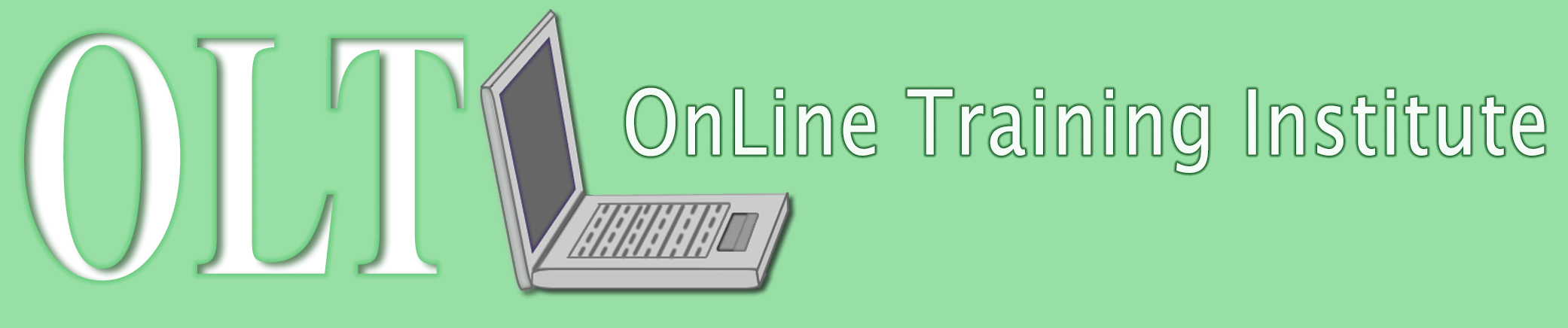Knowledge Base / FAQs
We will enter frequent questions and their responses here for quick reference.
Clearing Browser Cache
(Restore this version)
Modified: June 29 2023, 3:26 PM User: Sandra King →
About Clearing Your Browser Cache
- "Clearing cache" means deleting what's stored in the browser's memory, including files, cookies, and browsing history.
- Clear your browser's cache periodically for security reasons and to improve the performance of our courses.
- Be sure to clear your browser cache after any upgrade or maintenance to your computer or software.
- Other browsers: If your browser is not covered by the directions below, use the browser's Help feature to search for "delete browser data." Follow the directions to delete cache, cookies, and history.
How to Clear the Cache from Desktop Browsers:
Close ALL other browser windows and tabs.
This includes windows and tabs for web-based applications that you may use and anything in your taskbar that has the browser logo. Once you are down to just one window with one tab, follow the relevant steps below according to your browser.
For all Windows supported browsers:
Close ALL other browser windows and tabs. When one window, one tab is open, press [Ctrl]+[Shift]+[Delete]. Then after about 10 seconds completely shut down, quit, exit, and close all instances of your browser before attempting to reload our site. | |
|---|---|
Mozilla Firefox | In the Clear All History pop-up window, set the Time range to clear to Everything. Select the checkboxes to delete everything except Site Preferences. Click Clear Now. Then after about 10 seconds completely shut down, quit, exit, and close all instances of Firefox before attempting to reload our site. |
Google Chrome | In the Clear browsing data pop-up window, click Advanced, then set the Time range to All time. Select all checkboxes except Content settings and Media licenses. Click Clear Data. Then after about 10 seconds completely shut down, quit, exit, and close all instances of Chrome before attempting to reload our site. |
Microsoft Edge | Under Clear browsing data, click Choose what to clear. Select Browsing history, Cookies and saved website data, Cached data and files, Download history, Form data, and Passwords. Click Clear. Then after about 10 seconds completely shut down, quit, exit, and close all instances of Microsoft Edge before attempting to reload our site. |
Internet Explorer 11 | Use the Delete Browsing History pop-up window to delete everything except Tracking Protection, ActiveX Filtering and Do Not Track data. Be sure to clear the checkbox next to Preserve Favorites website data. * IE 11 may require additional cache clearing. See IE 11 Developer Tools below. Then after about 10 seconds completely shut down, quit, exit, and close all instances of IE before attempting to reload our site. |
For Apple or Macintosh OS X +, Safari 10+.
| Close ALL other browser windows and tabs. When one window, one tab is open, press [Cmd] + [Alt] + [e] to access preferences. | |
|---|---|
Safari 10+ | Go to Safari > Clear History. Choose All History from the Clear dropdown list and click Clear History. Then after about 10 seconds completely shut down, quit, exit, and close all instances of Safari before attempting to reload our site. |
Every Don't forget -
We already said this but - Don't Skip This Step: completely shut down, quit, exit, close all instances of your browser before attempting to reload our site .
How to Clear the Cache from Mobile Browsers
Android | Go to Settings and choose Apps or Application Manager. Swipe to the All tab. In the list of installed apps, find and tap your web browser. Tap Clear Data and then Clear Cache. Then after about 10 seconds completely shut down, quit, exit, and close all instances of the web browser before attempting to reload our site. |
Chrome for Android | Tap
Chrome menu > Settings. Tap (Advanced) Privacy. From the "Time
Range" drop-down menu, select All Time. Check Cookies and Site data and
Cached Images and Files. Tap Clear data. Then after about 10 seconds completely shut down, quit, exit, and close all instances of Chrome before attempting to reload our site. |
Safari for iOS | Open
your Settings app. Tap Safari. Tap Clear History and Website Data and
confirm. Note: when there’s no history or website data to clear, the
setting turns gray (but it may be gray if you have web content
restrictions set up under “Content & Privacy Restrictions in Screen
Time”). Then after about 10 seconds completely shut down, quit, exit, and close all instances of Safari before attempting to reload our site. |
Chrome for iOS | Tap
Chrome menu > Settings. Tap Privacy. Tap Clear Browsing Data. Choose
the data type you want to clear. Tap Clear Browsing Data -Then after
about 10 seconds completely shut down, quit, exit, and close all instances of Chrome before attempting to reload our site. |
IE 11 Developer Tools:
Use the following instructions if the above method for deleting cache is insufficient.
Scroll down to select F12 Developer Tools. Alternatively, you can just press the F12 key.
Navigate to the Network tab.
Click the icons to Clear Cache, Clear Cookies, and Clear All Entries. You can hover over with your mouse to see which ones they are.
Give the system about 5 to 10 seconds to complete the task as you will not receive a notification that it is complete. You can then close this browser window. It’s important that you do not open any other Internet Explorer windows during these steps. If you have, be sure to close out ALL windows and tabs.
Once you are certain all Internet Explorer windows and tabs have been closed, completely shut down, quit, exit, close all instances of Internet Explorer. Then you may try again with whatever you were attempting to do that required the cache to be cleared.
Please be patient after a full F12 cache clear, it will take some time to load pages fully the first time.
To close the Developer Tools console you can de-select the option from the Tools menu or press the F12 key.